コピペなどのやり方 パソコンのショートカットキーで簡単に行う方法【初心者必見】

ブログを作成しているときに感じるのが
- コピペのマウス操作がめんどう
- コピペを簡単にする方法はないの?
コピペのやり方は、普通、マウスのクリック操作だけで行っている人が大半です。
でも、キーワード選定では、候補となるキーワードを何度もコピペして大変です。
たくさんのウエブサイトを開いて調べることもあるので、マウス操作がめんどうに感じてしまいますよね。
そんなときに便利なのが、「ショートカットキー」を使った方法です。
今回は
コピペのやり方をパソコンのショートカットキーを使って簡単に行う方法を紹介します。
この方法を使えば、コピペだけでなく、切り貼りや画面の切り替えなどを素早く行うことができるので、とても便利ですよ。
ワードやエクセルでも使える方法で
50代の方でも簡単にできるので、ぜひ最後までご覧ください。
目次、表示、非表示
コピペなどのやり方をパソコンで簡単にするショートカットキー5選

コピペなどのやり方でショートカットキーを使った簡単な方法を5つ紹介します。
| コピペする | 「Ctrl」+「C」、 「Ctrl」+「V」 |
| 切り貼りす る | 「Ctrl」+「X」、 「Ctrl」+「V」 |
| 直前の状態 に戻す | 「Ctrl」+「Z」 |
| 直前の作業 を実行する | 「Ctrl」+「Y」 |
| 全部を選択 する | 「Ctrl」+「A」 |
ショートカットキーを使ったコピペのやり方
「コピペ」とは「コピー&ペースト」の略です。
文字や文章、画像などをコピーして、別の場所へ貼り付けることです。
通常はマウス操作だけで行いますが、何度もするときは、めんどうですよね。
そこで、左手の「キー」操作を組み合わせると、素早くコピペできます。
やり方は、次の順番で操作すれば簡単にできます。
- コピー元を選択(ドラッグ)
- 「Ctrl」+「C」(コピー)
- コピー先を選択(クリック)
- 「Ctrl」+「V」(ペースト(貼り付け))
コピー元を選択(ドラッグ)する
コピー元の先頭にカーソルを持っていき、マウスを左クリックしたままでコピーしたい部分をドラッグ(引きずる)して選択します。
すると、コピー元が反転して表示されます。
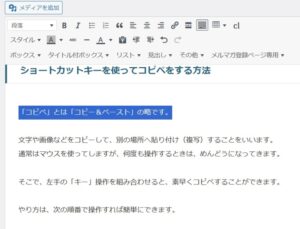

コピーをする
左手で「Ctrl」キーと「C」キーを押してコピーします。
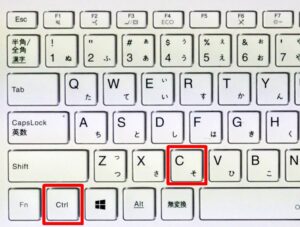
コピー先を選択(クリック)する
コピー先の先頭にカーソルを移動させて、左クリックします。
今回は、コピー元の1行下にコピーをします。
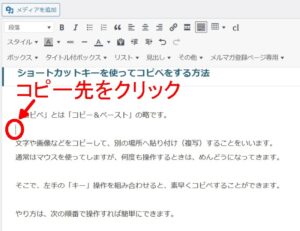
ペースト(貼り付け)する
左手で「Ctrl」キーと「V」キーを押してペースト(貼り付け)します。
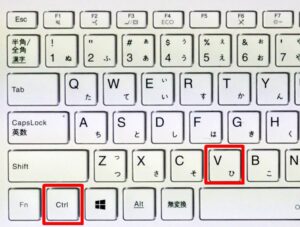
コピー元の下にコピーが完了しました。
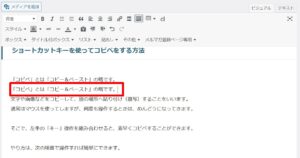

実際にやってみると、コピペが一瞬でできて、とても便利です。
複数の個所にコピーしたいときは
①コピー(「Ctrl」+「C」)をします。
②「コピー先を選択(クリック)」、③「ペースト(貼り付け)」を繰り返せば、何度でもコピーすることができます。
ショートカットキーを使って切り貼りをする方法
切り貼り(きりはり)は、文字や文章、画像を切り取って、別の場所へ移動させて貼り付けることです。
操作は、コピペと同様、次の順番で操作すれば簡単にできます。
- 切り取る個所を選択(ドラッグ)
- 「Ctrl」+「X」(切り取り)
- 移動先を選択(クリック)
- 「Ctrl」+「V」(ペースト(貼り付け))
切り取る箇所を選択(ドラッグ)する
移動元の文章の先頭にカーソルを持っていきます。
マウスを左クリックしたままで移動したい箇所をドラッグ(引きずる)して選択します。
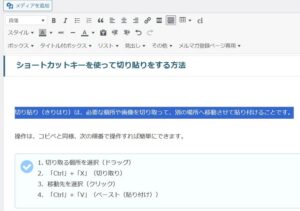

コピペのときと同様、移動元の文章が反転します。
画像を移動させる場合は、コピペと同様、移動する画像を左クリックすれば選択できます。
切り取る
左手で「Ctrl」キーと「X」キーを押して移動元を切り取ります。
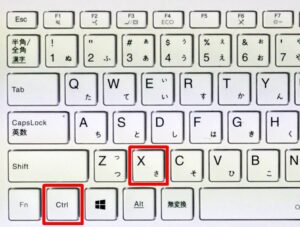
移動元の文章が切り取られます。
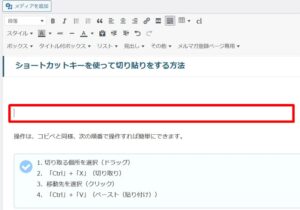

移動元の選択した文章や画像が消えますが、大丈夫です。
移動先を選択(クリック)する
移動先の先頭までカーソルを動かし、左クリックして選択します。
コピペと同様、元の文章の1行下に移動してみましょう。
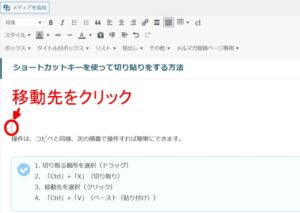
ペースト(貼り付け)する
左手で「Ctrl」キーと「V」キーを押してペースト(貼り付け)します。
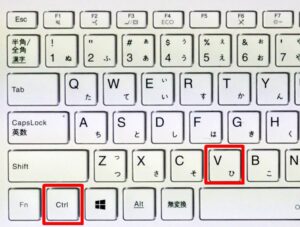
移動元の1行下に貼り付けすることができました。
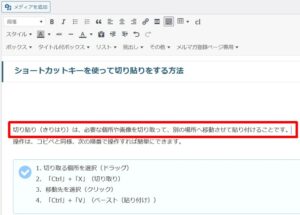

コピペと同様、切り貼りも一瞬です。
ショートカットキーを使って直前の状態に戻すやり方
間違ってコピペや切り貼りをしてとき、直前の状態に戻すことができます。
操作はこれだけです。
「Ctrl」+「Z」
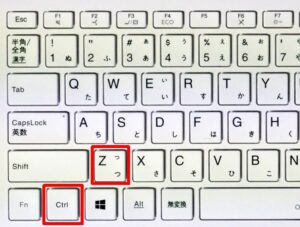
貼り付け前(切り取ったまま)の状態に戻りました。
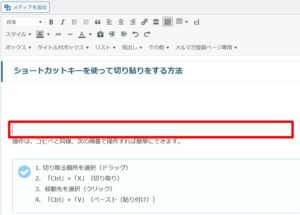
ショートカットキーを使って直前の作業を実行する
コピペ(または切り貼り)をした後に元の状態に戻したけど
やっぱりコピペ(または切り貼り)をしたいときは、次の操作でやり直すことができます。
「Ctrl」+「Y」
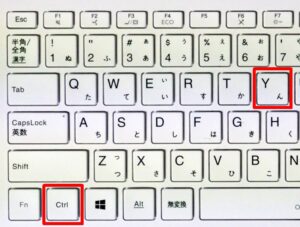
もう一度、切り張りした状態に戻りました。
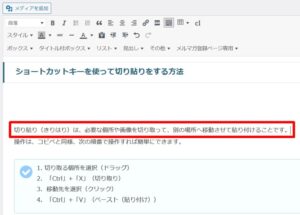
ショートカットキーを使って全部を選択する
文章の一部や特定の画像を選択するときは、マウスで「ドラッグ」(画像の場合は「クリック」)して選びます。
でも、開いているシート全てをコピペや切り貼りするときは、マウスで全部をドラッグするのは大変です。
そんなときは、「Ctrl」+「A」を押すと、ドラッグすることなく全部を選択することができます。

開いているシートの文章や画像、すべてを選択した状態になりました。
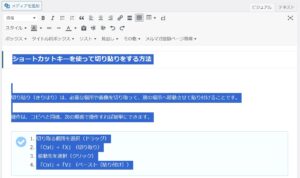

ブログ記事の全文章をコピーするときなどに、たいへん便利です。
ブラウザ操作をパソコンで簡単にするショートカットキー5選

ブラウザ操作のやり方でショートカットキーを使った簡単な方法を5つ紹介します。
| ページを戻る または進む | 「Alt」+「←」、「→」 |
| ウェブページを最新 の状態に更新する | 「F5」 |
| ページの先頭、末尾 に移動する | 「Home」、「End」 |
| 新しいタブを開く | 「Ctrl」+「T」 |
| 表示を拡大、または 縮小する | 「Ctrl」+「+」、「-」 |
ショートカットキーを使ってページを戻る(または進む)
ウエブページを見ている途中で、関連記事のリンクをクリックすると、その記事(ページ)に飛んでしまいます。
前のページへ戻ったり、次のページを移動するときは、画面の左上に表示される「←」「→」を押すと移動できます。
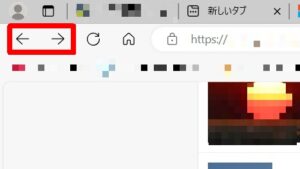
でも、次のショートカットキーだけでも移動することができます。
- 前のページに戻る:「Alt」+「←」
- 次のページに進む:「Alt」+「→」

ショートカットキーを使ってウェブページを最新の状態に更新する
閲覧中のウェブページを最新の状態にするには、画面左上の更新マークをクリックすると更新されます。
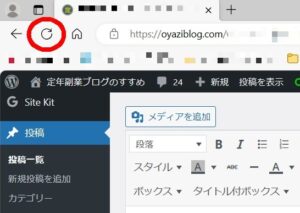
ショートカットキーでは「F5」キーを押せば、最新の状態に更新することができます。
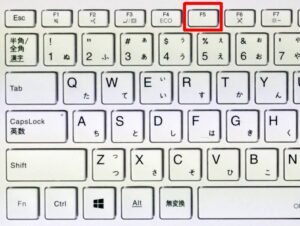

「Ctrl」+「R」を押しても更新することができます
ショートカットキーを使ってページの先頭、末尾に移動する方法
閲覧中にページの先頭や末尾に移動したいときは、次のボタンを押します。
- 「Home」ボタン:ページの先頭に移動する
- 「End」ボタン:ページの末尾に移動する
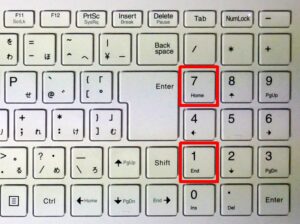

キーボードによって「home」「end」の位置が違いますので、ご注意ください。
ショートカットキーを使って新しいタブを開く
閲覧中に他のウェブサイトを別のタブで見たいときには
「Ctrl」+「T」を押すと、新しいタブが開きます。
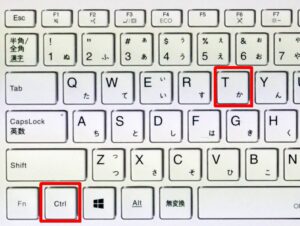
ショートカットキーを使って画面を拡大(または縮小)する
閲覧している画面の文字サイズを拡大(または縮小)したいときは
「Ctrl」+「+」または「-」を押すと、文字の大きさが拡大(縮小)します。
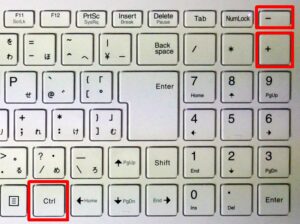
続けて「+」または「-」キーを押すと、次のように倍率が変わります。
- 「+」:100%→110%→125%→150%
- 「-」:100%→90%→80%→75%
まとめ:コピペなどのやり方をパソコンで簡単にする方法

今回は、ブログ作成で面倒なコピペなどのやり方を、パソコンのショートカットキーを使って簡単に行う方法を紹介しました。
ブログ作業でよく使うコピペや切り貼りなどのやり方では
「Ctrl」キーにプラスして次のキーを押すと、一瞬で作業ができます。
| C | コピー |
| X | 切り取り |
| V | 貼り付け |
| Z | 直前の状態 に戻す |
| A | 全部を選択 する |
また、ウエブ操作では
| ページを戻る または進む | 「Alt」+「←」、 「→」 |
| 更新する | F5 |
| ページの先頭 に移動または 末尾に移動 | 「Home] 「end」 |
| 新しいタブを 開く | 「Ctrl+「T」 |
| 表示を拡大、 縮小 | 「Ctrl」キー+ 「+」、「-」 |
など、マウスを使わなくてもキー操作だけで簡単に作業ができます。
これらのファンクションキーを覚えておくだけでブログの作業が格段に速くなります。
ワードやエクセルでも使える方法なので、ぜひ覚えて使ってみてください。











画像をコピーする場合は、コピーしたい画像を左クリックすれば選択できます。