【Canva】AI画像を生成するやり方|商用利用の注意点も紹介!

Canva(キャンバ)でAI画像を生成するやり方を紹介します。
皆さんは、こんな疑問や要望はありませんか?
- ブログのプロフィール画像を作りたい!
- AIで簡単にブログのアイコン画像を生成するやり方は?
Canvaを使えば、AI画像を生成してご自身のアイコン画像にすることができます。
やり方はとても簡単です。
Canvaの「AI画像生成機能」を開いて作りたい画像の特徴(プロンプト)を入力する
これだけでAI画像を生成することができるんです。

そこで今回は
について紹介します。
無料で作れて、あなたのブログのアイコンにも利用できますよ。
AI画像を作成・利用するときの注意点もあわせてご紹介しますので、気になる方は、最後までご覧ください。
目次、表示、非表示
CanvaでAI画像を生成するやり方

CanvaのAI画像生成機能と画像の作り方を解説いたします。
CanvaのAI画像生成機能とは
Canvaは、ブログのアイキャッチ画像や図表のほか、ポスターやパンフレットなど、無料で利用できる便利なツールです。
中でも、AI画像生成機能を使えば、ブログのプロフィール画像を簡単に作成できます。
無料でプロ並みの画像が作成できるので、イラスト作成が得意でない方には、ぜひ使っていただきたい機能です。

この吹き出し画像もCanva AIで作りました。
CanvaでAI画像を作る方法
Canvaを使ったAI画像の作成方法について説明します。

Canvaの使い方が分からない方はこちらの記事で参考にしてください↓
今回は、私がブログのプロフィール画像を作ったやり方を紹介します。
Canvaのトップ画面に表示された、「SNS」をクリックします。

大きさを自由に選びたいときは、カスタムサイズを選択してサイズを設定します。
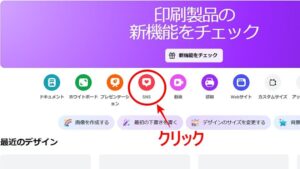
次に、「Instagram投稿(正方形)」をクリックします。

大きさは、1080×1080pxです。
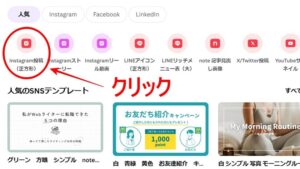
左側メニューの「素材」をクリックします。
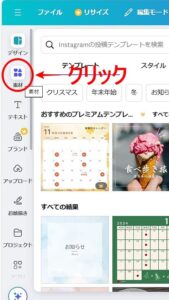
下に「AI画像生成機能」が表示されるので、「独自のものを生成する」をクリックします。
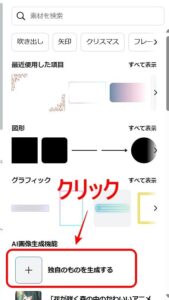
マジック生成のメニューが出てきました。
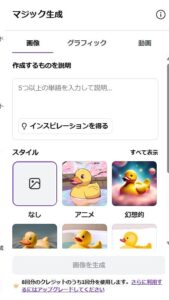
画像生成のスタイルは、「なし」「アニメ」「幻想的」「映画的」「写真」「水彩画」が選ぶことができます。
今回は「なし」を選択します。
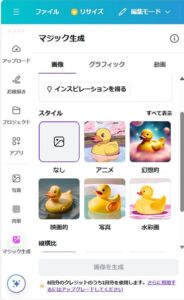
「作成するものを説明」の下の枠内に、作りたい画像のプロンプト(説明文)を入力します。
今回は
「50代 男性 現在の日本人 黒髪 短髪 笑顔 背景は青空」と入力しました。

できるだけ詳しく入力するのがコツです。ご自身が思っているイメージに近い画像が生成できます。
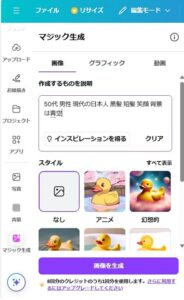
よろしければ、「画像を生成」をクリックします。
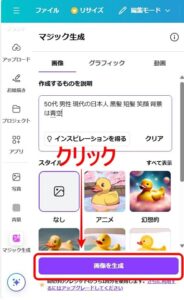
しばらくすると、AI画像が4枚作成できました。
気に入った画像がないときは、さらに「再生成する」をクリックしてください。

無料版では、50回まで画像生成が可能です。
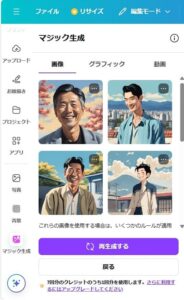
次に、気に入った画像を選択します。
今回は、左上と右下の2枚の画像を選びます。
はじめに、左上の画像を選択(クリック)します。
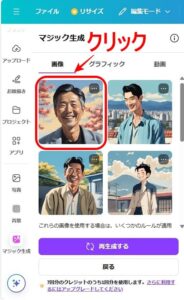
右側のテンプレートに選択した画像が表示されました。
このままだと小さいので、テンプレートの端まで大きくします。
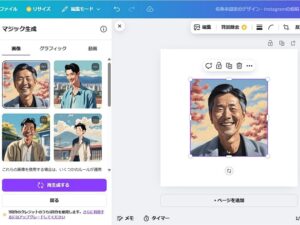
画像の左上にカーソルを持っていき、マウスを左クリックしたままでテンプレートの左上の角までドラッグ(引きずる)します。
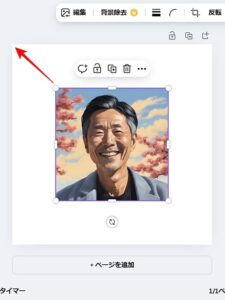
同様に、テンプレートの右下にカーソルを持っていき、マウスを左クリックしたままで画面の右下の角までドラッグ(引きずる)します。
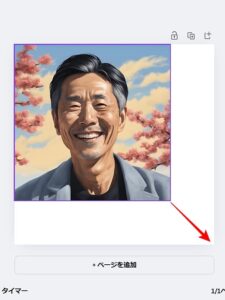
画像が拡大されて1枚目が完成です。
次に、2枚目を選択します。
はじめに、1枚目の画像の下の「ページを追加」をクリックします。
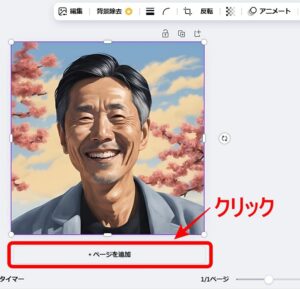
すると2枚目のテンプレートが表示されました。
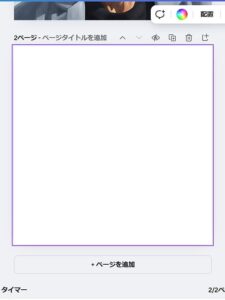
右下の画像を選択(クリック)します。
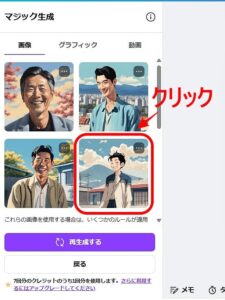
右側のテンプレートに選択した2枚目の画像が表示されました。
1枚目と同様に、画面の端まで大きくします。
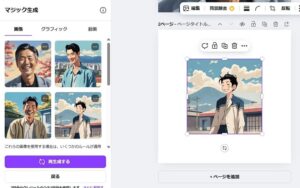
画像を大きくすると2枚の画像が完成しました。
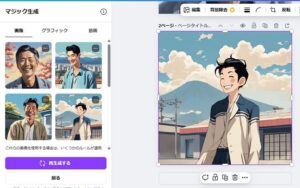
このままダウンロードしてもいいのですが
さらに、2枚目の画像に似た画像をAIで作成してもらう方法を紹介します。
画像の左上の「・・・」をクリックします。
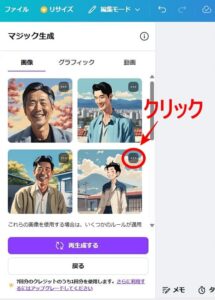
「同様のものをさらに生成する」をクリックします。
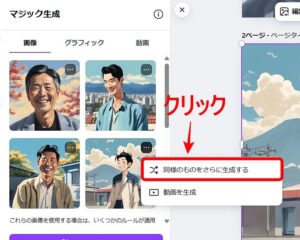
しばらくすると、2枚目に選択した画像に似た画像が3枚作成されました。
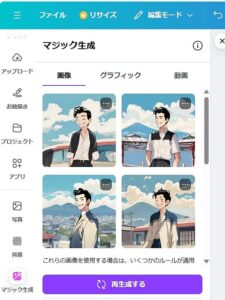
このうち、3枚目として「左下の画像」を選択します。
はじめに、「ページを追加」をクリックします。
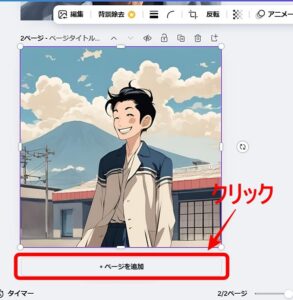
3枚目のテンプレートが表示されるので、左下の画像を選択(クリック)します。
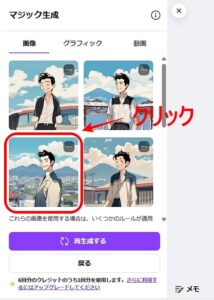
右側のテンプレートに選択した3枚目の画像が表示されました。
さきほどと同様に、画面の端まで大きくします。
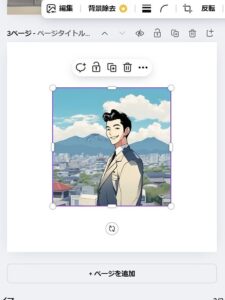
3枚の画像が完成しました。


他の画像もダウンロードしたいときは、同様に追加していってください。
最後に、作成した3枚の画像をダウンロードします。
左上のメニューの「ファイル」をクリックします。
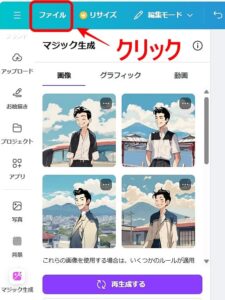
次に「ダウンロード」をクリックします。
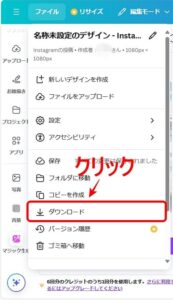
右側にダウンロードのメニューが出てきますので、ファイルの種類の「PNG」をクリックします。
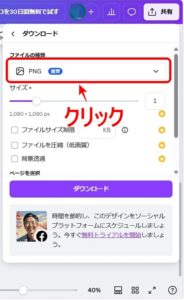
ファイルの種類を選ぶことができます。
今回は「PNG」を選択します。
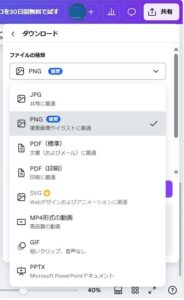
最後に「ダウンロード」をクリックすれば完成です。
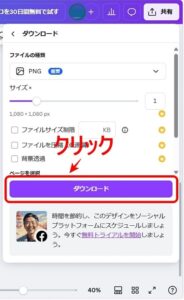

複数枚のときはZIPファイルでダウンロードされますので、解凍してご利用ください。
AI画像の作成・利用時の注意点

とっても便利なCanvaのAI画像生成機能ですが、使い方や利用方法には注意点があります。
AI画像を作成するときの注意
Canvaの無料版を利用されている方は、画像生成回数に制限があります。
以前は1月50回まで利用できましたが、現在は50回までしか利用できませんので、ご注意ください。
| Canva無料 | Canva プロ | |
| 料金 | 無料 | 年11,800円 |
| 使用回数 | 50回 | 画像:500回/月 動画: 50回/月 |
なので、まずはお試しで50回使って見てください。

30日間の無料トライアルで500回まで使うこともできますよ。
気に入ったら、Canvaプロにアップグレードして使い倒すのもいいですね。
AI画像を商用利用するときの注意点
Canvaで作ったAI画像を商用利用するときの注意点を解説します。
はじめに
商用利用とは、Canvaで作成したAI画像を利益を目的として利用してもいいか?
ということです。
結論から言うと商用利用は「OK」です!
副業目的で運営しているブログやSNSに掲載しても問題ありません。
作ったAI画像を販売してもいいわけです。
たたし
次の注意点を守ることが必要です。
- 商標登録ができない
- AIで作成したこと明記して販売
販売はできますが、商標登録するのはNGですし、AIで作成したことを明記して販売する必要がありますので、ご注意ください。
詳しくはこちらをご覧ください↓
まとめ

Canvaを使ってAI画像を作成する方法を紹介しました。
やり方は簡単です!
- Canvaのトップ画面で「SNS」をクリック
- 「Instagram投稿(正方形)」をクリック
- 「素材」をクリック
- 「AI画像生成機能」をクリック
- 「スタイル」を選択
- 「作成するものを説明」の下枠内にプロンプト(説明文)を入力
- 「画像を生成」をクリック
商標登録することはできませんが、ブログやSNSに掲載してもOKで、AIで作成したことを明記したうえで販売することもできます。
Canvaの無料版でも50回までAI画像が作成可能なので、ぜひあなた好みのブログのアイコン画像を作成してみてください。











無料版でも50回まで利用可能ですよ!