photoscapeX(フォトスケープX)無料版の使い方 インストールから画像編集

ブログの記事を作るときには
写真やイラストを加工や編集して使うと
見栄えが良くなって
読者にも読みやすい記事に仕上がります。
でも有名な
画像編集ソフト「Adobe Photoshop」は
利用料金がかかります。
また、多機能すぎて、
50代からのシニア層には敷居が高く
使えない人が多いのではないでしょうか。
もっと簡単に
安心して利用できるソフトがあれば
使いたいですよね。
お任せください。
画像編集ソフト「フォトスケープX」なら
①無料で使えて
②ブログなどの商用利用もOKです。
実際、私も使っていますが
画像の切り取りやぼかし、文字入れなど
50代の方でも使いやすく
機能も充実しています。
そこで今回は
について解説します。
この記事を読めば
50代からのシニアの方でも
ブログ作成に必要な
画像編集が簡単にできるので
見栄えの良い
読者に読まれるブログへと成長していきますよ。
ぜひ最後までご覧ください。
目次、表示、非表示
photoscapeX(フォトスケープX)無料版のインストール方法

まずはじめに
画像編集ソフト「photoscapeX(無料版)」のインストール方法を解説します。
はじめに
photoscapeXの公式サイト
「Windows」または「MAC」の
「Download」をクリックします。
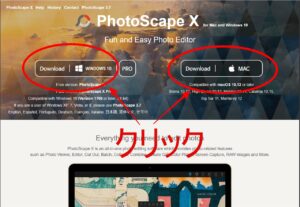
PhotoScape Xの
ダウンロード画面が表示されますので
「ダウンロード」をクリックします。
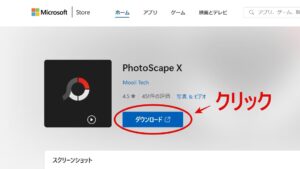
ダウンロードが終了すると
「ファイルを開く」をクリックします。
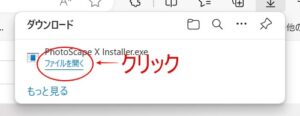
「PhotoScape Xを開いています」
が表示されるので、しばらくお待ちください。
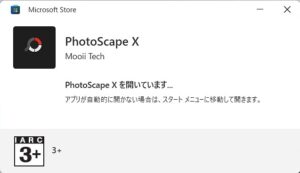
PhotoScape Xの初期画面が出たら完了です。
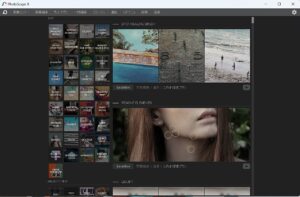

ダウンロードはコチラ>>photoscapeX(無料版)
画像の読み込みから簡単な画像編集(切り取り、サイズ変更、保存)方法

次に、photoscapeX(無料版)を使った
簡単な画像編集方法を説明します。
画像の読み込み
左上の「写真編集」をクリックします。
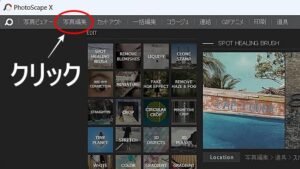
編集画面に変わりますので
左側の「>」にカーソルを移動します。
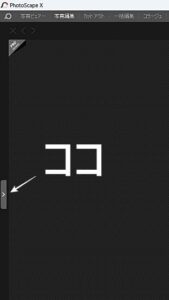
すると、
パソコンのファイルが表示されます。
編集する画像が入った「フォルダー」を
クリックします。
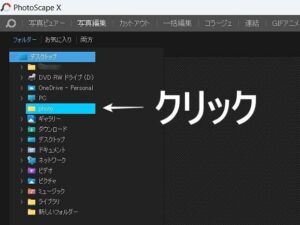
画面の左下に小さな画像が表示されるので
画像をクリックして編集したい画像を探します。
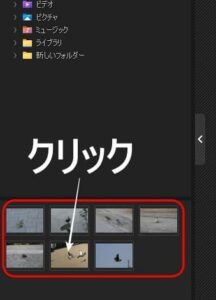
お目当ての画像が出てきたら
いよいよ編集作業に入ります。
今回は、ハトの写真を選択しました。

簡単な画像編集(切り取り、サイズ変更、保存)方法
今回は、簡単な画像編集の方法として
- 飛んでいるハトを切り抜く
- サイズを変更する
- 保存する
3つの工程作業を紹介します。
始めに、右上の「編集」をクリックします。
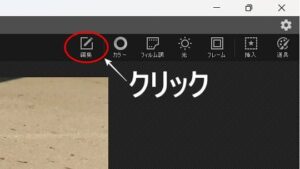
編集メニューが表示されました。
この中の「切り抜き」をクリックします。
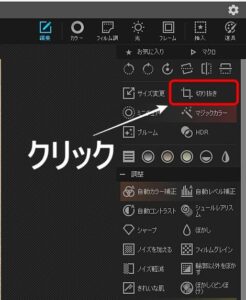
切り抜く画像の縦横比の選択画面が表示されます。
ここでは
「16:9(HD)」を選択(クリック)します。
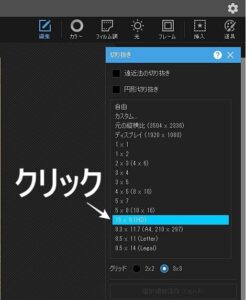
切り抜きたい箇所を
ドラッグ&ドロップで選択します。
今回は
①飛んでいるハトを選択(ドラッ&ドロップ)したら
②「切り抜き」をクリックします。

すると
選択したところが切り抜かれて表示されます。

次に、画像のサイズを変更します。
右側のメニューの
「サイズ変更」をクリックします。
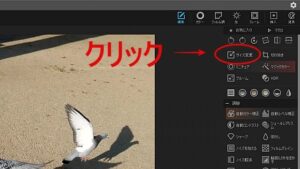
①「縦横比を固定」をクリックし
②幅(px)を「1280」と記入します。

高さ(px)が自動的に681に変わります。
③「適用」をクリックします。
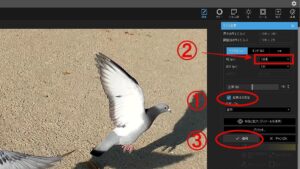
サイズが変更されました。
最後は保存です。
上書きすると
元の画像がなくなるので
別の名前を付けて保存します。
右下の「その他」をクリックします。
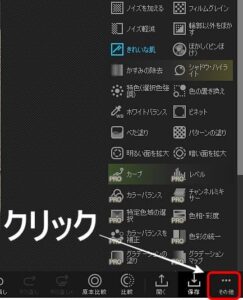
メニューが表示されるので
「別名で保存」をクリックします。
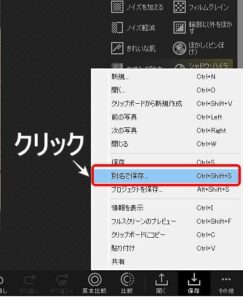
①名前を「hato01」に変更して
②「保存」をクリックします。
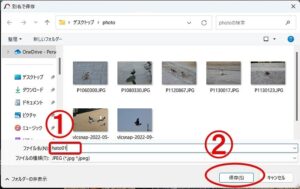
以上で簡単な画像編集が終わりです。
お疲れさまでした。

難しいように思われますが、慣れれば1分もかかりません。
まとめ

ブログの作成に便利な
画像編集ソフト「photoscapeX(無料版)」について
インストール方法や
簡単な画像編集方法(切り取り・サイズ変更・保存)を紹介しました。
photoscapeX(無料版)は
無料で商用利用も可能なソフトです。
50代の方でも
簡単に使えて機能も豊富なので
見栄えのいい記事が書けるので
読者に読まれるブログへと成長していきますよ。
ぜひ、インストールしてご利用ください。











とても簡単にphotoscapeX(無料版)を使うことができますよ!